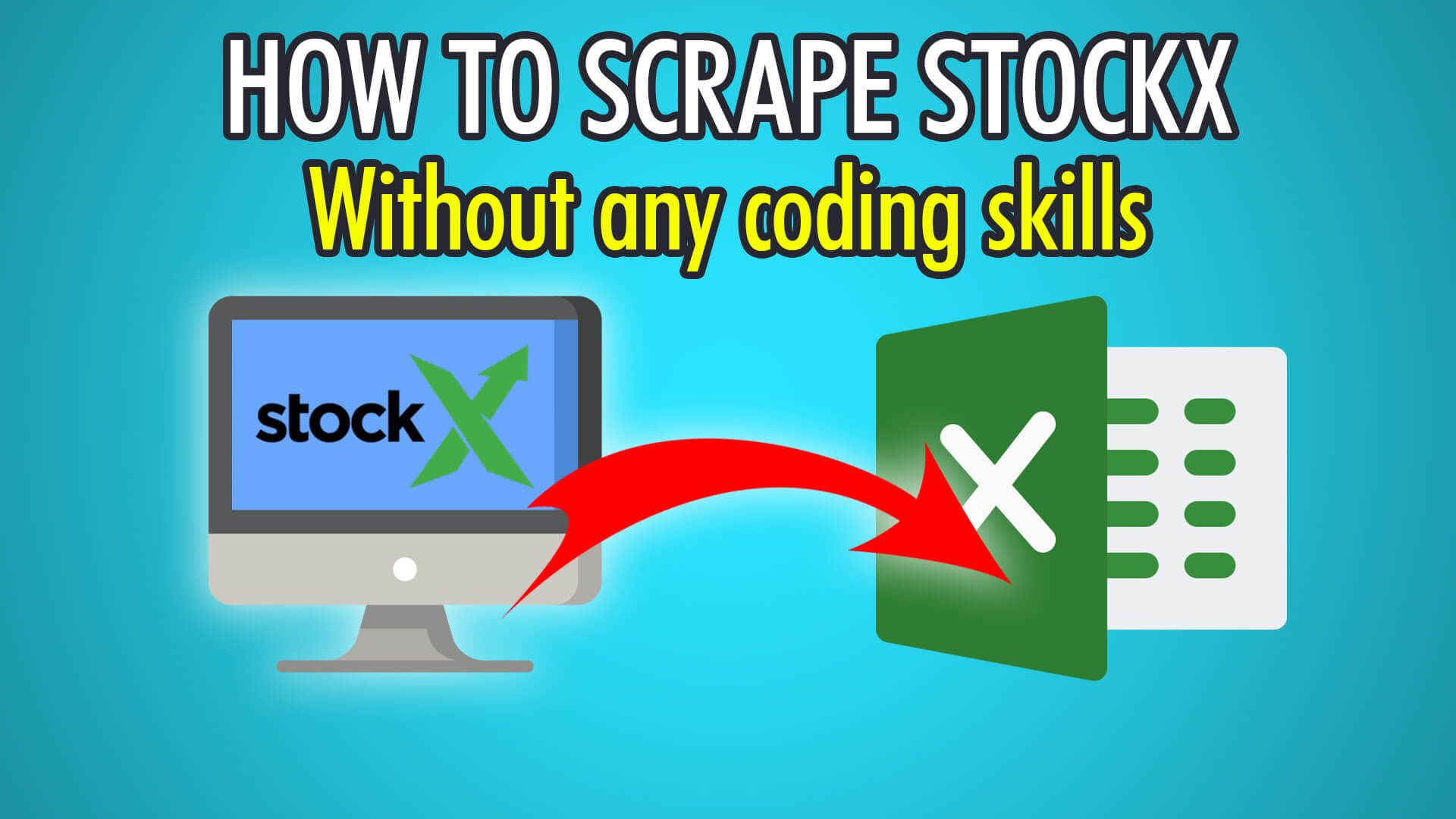In this guide, you will learn how to scrape StockX products, prices and other details, with ParseHub, our free web scraper!
StockX is an e-commerce marketplace and apparel reselling service which was founded in 2015 in Detroit, Michigan. StockX has over 1,200 employees and has been since auctioning rare, or collectible clothing and other goods between sellers and buyers. The sellers usually send their products to StockX for inspection and authenticity and are then sold to buyers, which reduces the chances of getting scammed online. They also show historic pricing for specific items, which is cool to view, and can be useful for price monitoring and trajectory! If you’d like to conduct price monitoring, we also have a guide on scraping any e-commerce website, which you might find useful.
Let’s begin scraping StockX!
Step 1: Extracting Products
- Begin by running the ParseHub application.
- Click the blue “New Project” button to begin a new project.
- Enter the StockX URL you wish to scrape from, we will be scraping shoes with this URL:
https://stockx.com/shoes - Once the page loads, click the first product’s name to extract it.
- The rest should now turn yellow, click the next one to train the algorithm.
- Rename this selection on the left to “product”.
Step 2: Scraping Prices
- Firstly, click the PLUS(+) button next to the product selection you just made.
- Choose the “Relative Select” tool and click the first product’s name.
- Now move your cursor to the respective product’s price, and click it.
- All product prices on the first page should be extracted!
- Rename it to “price” on the left.
Note: to harvest even more product data, you can use the “Click” function, next to your product selection, and create a new template.
Step 3: Pagination
- Begin by scrolling down the page until you see the navigation bar.
- Click the PLUS(+) button next to “Select page” and choose “Select”.
- Click the next page icon, it should be an “svg” or “path” tag.
- Rename this selection to “pagination” on the left, and expand it to delete the extractions.
- Click the PLUS(+) button next to the pagination selection and choose “Click”.
- On the popup, choose yes, as this is a next page button.
- Finally, choose the additional amount of pages to scrape, inputting zero will scrape all available products!
Step 4: Starting Your Scrape
To begin scraping, click the green “Get Data” button on the left pane. You can test, run or schedule your scrape. Scheduling is a great option for up-to-date pricing information!
Note: If you are running into scrape blocks or empty files, view our IP Rotation tutorial.
Here is what our data export looked like:
Need help using ParseHub? Contact our live chat support!
Happy Scraping! 💻